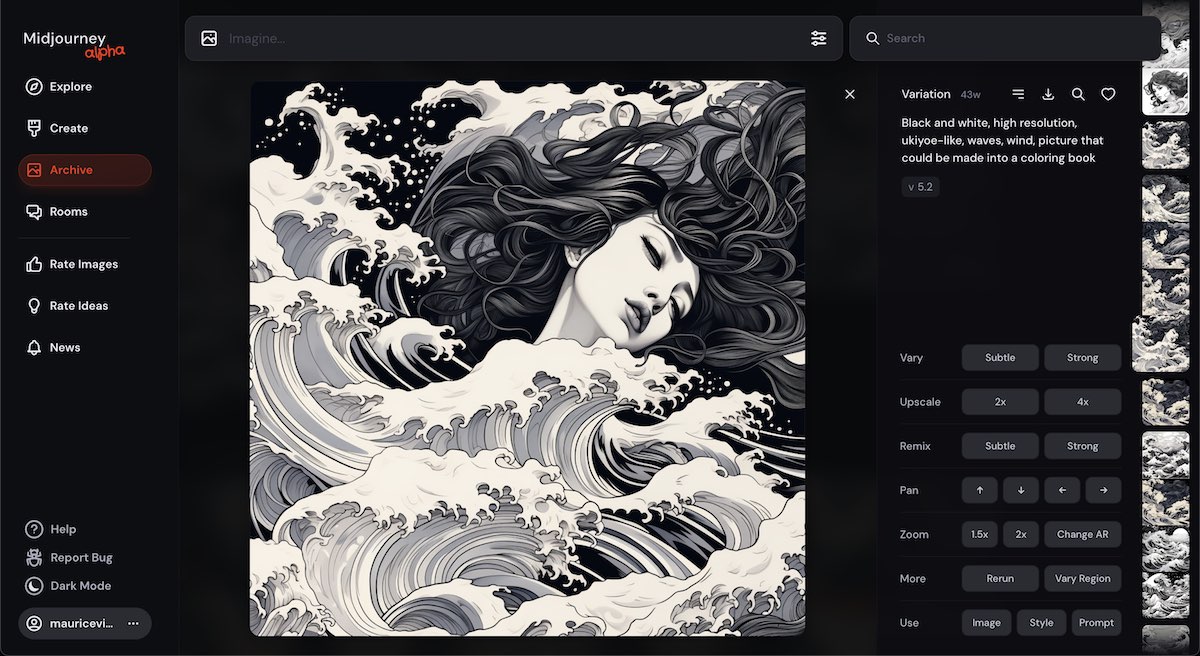Depuis le début de l’année 2024, Midjourney propose une plateforme web, qui a vocation à supplanter les salons Discord où se déroulaient jusqu’à présent les générations d’images. Accessible à tous les utilisateurs détenteurs d’un compte Midjourney, ce site web est encore en version alpha et ne permet pas à tous les membres de créer des visuels. En effet, après avoir restreint l’accès aux seuls utilisateurs ayant généré plus de 1000 images avec l’outil, les équipes de Midjourney ont abaissé cette limite à 100 images, permettant à un grand nombre d’aficionados du générateur de tester les capacités de cette nouvelle plateforme.
Comment générer une image sur le site web de Midjourney
Sur son site web, Midjourney bénéficie désormais d’une boîte de dialogue tout à fait conventionnelle pour rédiger les prompts. Certaines commandes n’ont également plus besoin d’être introduites par les deux tirets (comme –ar par exemple), grâce à l’ajout d’options dédiées.
Générer une image
Alors que vous deviez non seulement créer un compte Midjourney, mais également Discord, puis accéder à des salons spécifiques sur l’application, la génération d’images est désormais bien plus simple et intuitive. Le site web s’ouvre sur une page d’accueil nommé Explore, où vous pouvez voir une boîte de dialogue s’afficher en haut de l’écran. Elle vous accompagne également sur la page Create, le nouvel espace de création, où apparaissent tous vos visuels. Pour générer une image, rien de plus simple : rédigez tout simplement votre requête dans la boîte prévue à cet effet.
Intégrer les commandes et modèles
Comme évoqué précédemment, certaines commandes jusqu’alors indispensables à vos prompts, notamment pour déterminer le format ou le mode, intègrent un panneau de réglages. Vous l’activerez en cliquant sur le bouton dédié à droite de la boîte dialogue. Il vous permet d’ajuster :
- Le format : plus besoin de la commande –ar, il vous suffit d’ajuster un curseur pour choisir le format de vos images.
- Le mode : choisissez entre le style du modèle de base de Midjourney, ou cochez l’option raw, permettant plus de contrôle sur la génération et une prise en compte plus précise de vos prompts.
- Le modèle : sélectionnez le modèle de Midjourney que vous souhaitez utiliser, de la première à la dernière en date, en passant par les modèles Niji dédiés au style manga/anime.
- La “stylisation” : de faibles valeurs de stylisation produisent des images qui correspondent étroitement au prompt mais sont moins artistiques. Des valeurs de stylisation élevées créent des images très artistiques mais s’éloignant quelque peu du prompt. Cette option correspond à la commande –s ou –stylize.
- La “bizarrerie” : l’option “weirdness” permet d’obtenir des images moins conventionnelles plus la valeur est haute. Elle offre ainsi une touche d’originalité aux visuels créés, et correspond à la commande –weird.
- La variété : ici, avec une valeur haute, les 4 visuels générés seront très différents. Avec une valeur basse, leur style sera homogène. Cela correspond à la commande –chaos.
Enfin, si vous souhaitez ajouter une image comme modèle, par exemple un personnage dans le cadre de la fonctionnalité Personnage récurrent, il vous suffit là aussi de cliquer sur le bouton dédié à gauche de la boîte de dialogue. Vous pourrez ajouter des images depuis votre appareil, sans avoir besoin de l’héberger sur une page web. Ces images resteront enregistrées dans votre bibliothèque pour d’éventuels usages futurs.